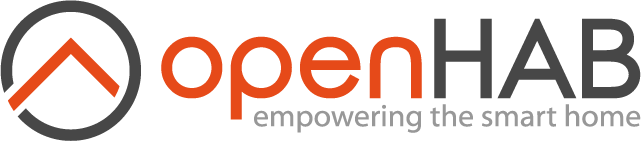This page is part of archived documentation for openHAB 3.1. Go to the current stable version
# How to backup your openHABian server using Amanda
# The need for recovery
First, make yourself aware how important a comprehensive backup and recovery concept is. Yes, this text is the README on the backup software part for openHABian that you're reading, but take a couple of minutes to read and think about recovery in a generic sense first. This might avoid a LOT of frustration.
So you have your smart home working thanks to openHAB(ian).... but what if a component of your system fails? First thing is: you need spare hardware of EVERY component that needs to work for your smart home to work. Think of EVERY relevant component and not just the obvious ones. Think of your Internet router, switch, server, NAS and required addons such as a ZWave or 433MHz radio or WiFi USB stick, proper power supplies and the SD card writer.
Now think of a recovery concept for each of these components: what do you have to do if it fails? If the SD card in your RPi fails because of SD corruption (a very common problem), you need to have a PREinstalled, at least somewhat current clone SD card that contains all your current OS packages, including all helper programs you might be using (such as say mosquitto or any scripts you might have installed yourself), and your matching CURRENT openHAB config, and more. If you believe "in case of SD card crash, I'll simply reinstall my server from scratch", then think first! How long will that take you? Are you even capable of doing that? Will the latest version of openHABian/Linux packages be guaranteed to work with each other and with your hardware? Do you REALLY remember all the parts and places of your system where you configured something related to your server/home network and smart home? If you're honest to yourself, the answer will often be NO. Yes, you can get your smart home back up working somehow, but it will take several hours, and it will not be a complete restoration of all features and setups you used to have in operation before the crash.
A specific word of WARNING: If you run a ZWave network like many openHAB users do, think what you need to do if the controller breaks and you need to replace it. A new controller has a different Home ID, so all of your devices will not talk to it unless you re-include all of them (and to physically access devices in quite a number of cases means you need to open your walls!!). Even if you have easy access, it can take many hours, even more so if it's dark and your ... no I'm NOT joking, and I'm not overdoing things. This is what happened to several people, and it can happen to you, too. We have seen people be so frustrated that they gave up on openHAB or smart home altogether because of this. For RaZberry/zwave.me USB stick, you can run the Z-Way software to backup and restore the ZWave network data including the controller. For the Aeon Gen5 stick, there's a Windows tool available for download.
NOTE: you will face the same type of problem if you run a gateway unit to control commercial systems such as a HomeMatic CCU or Insteon controller.
Remember Murphy's law: When your system fails and you need to restore your system for the first time, you'll notice your backup is broken. So dive into and ensure you have a working restore procedure and don't just believe it'll work BUT TEST IT, and repeat every now and then.
# SD card issues
The most common setup for a openHAB smart home server is to run a Raspberry Pi off its internal SD card, so we provide a backup concept for that one. But it will also work on most other SBCs (single board computers) and modified configurations (such as if you moved your OS or parts thereof). Pay special attention to SD card size: different models slightly differ in size. Any replacement gear must have at least the size of the original card so best is to get two identical cards right in the first place. If you don't, ensure at least you use the smaller one as your main and the larger one as the replacement card.
Another word of WARNING: Moving your system off the internal SD card does NOT solve SD corruption problems or increase reliability in any other way. SD cards and USB sticks use the same technology, and SSDs / HDDs still can get corrupted as well, and they can crash, too. You may or may not want to use Internet / cloud services for various reasons (privacy, bandwidth, cost), so we provide you with one solution that is designed to run on local hardware only. We provide a config to use a directory as the backup destination. This can be a directory mounted from your NAS (if you have one), a USB-attached storage stick, hard drive, or other device. We also provide a config to store your most important data on Amazon Web Services if you are not afraid of that. We believe this will cover most openHAB backup use cases. NOTE: don't use CIFS (Windows sharing). If you have a NAS, use NFS instead. It does not work with CIFS because of issues with symlinks, and it doesn't make sense to use a Windows protocol to share a disk from a UNIX server (all NAS) to a UNIX client (openHABian) at all. If you don't have a NAS, DON'T use your Windows box as the storage server. Attach a USB stick to your Pi instead for storage. There's many more possible configurations, the software is very flexible and you can tailor it to your own needs if those offers do not match your needs. You could even use it to backup all of your servers (if any) and desktop PCs, including Windows machines. Either way, it's not one-or-the-other, you can run multiple configs in parallel. But in any case, you will need to have a clone SD card with your CURRENT config.
Now all that being said, let's turn to what what you're here for: how to accomplish the software side of backup and restoration.
# Some Amanda background
Best is to read up on and understand some of the basic Amanda concepts over at http://www.amanda.org (opens new window). That's not a mandatory step but it will probably help you understand a couple of things better. The world of UNIX and backup IS complex and in the end, there's no way to fully hide that from a user. Here's a couple of those concepts, but this is not a comprehensive list. I cannot understand the system for you, that's something you have to accomplish on your own. Read and understand the Amanda docs.
- It's helpful to know that Amanda was originally built to use magnetic tape changer libraries as backup storage in professional data center installations. It can operate multiple tape drives in parallel, and the tapes used to be commonly stored in what's called a 'slot' inside the tape library cabinet.
- The default dumpcycle for an openHABian installation is 2 weeks. Amanda will run a 'level 0' dump (that means to backup EVERYTHING) once in a dumpcycle and will run 'level 1' dumps for the rest of the time (that means to only backup files that have CHANGED since the last level 0 dump was done, also called an 'incremental' backup). Amanda will combine level 0 of some devices with level 1 or 2 of others, aiming to have the more or less same amount of data to be backed up every day (every invocation, actually). No, you cannot have it do level 0 on weekends and level 1 else, see FAQ (opens new window).
- Note for raw devices to backup such as
/dev/mmcblk0(which is the internal SD card reader of a RPi), nothing but a level 0 dump will work because there is no efficient way to determine what has been changed since the last full dump. So if you include/dev/mmcblk0in your disklist, it'll be backed up on EACH run. If you don't want that (as it'll likely consume the by far largest part of your backup run time and capacity) then remove it from the disklist. You can create a second Amanda configuration to only include that raw device and run it say just once every month. Essentially you need to create a copy of the /etc/amanda.conf/openhab-dir directory and contents, but a full explanation is out of scope for these docs. - Typically, for a backup system to use this methodology, you need the amount of storage to be 2-3 times as large as the amount of data to be backed up. The number of tapes and their capacity (both of which are sort of artificially set when you store to a filesystem) determines how long your storage capacity will last until Amanda starts to overwrite old backups. By asking you to enter the total size of the storage area, the Amanda installation routine will compute the maximum amount of data that Amanda will store into each tape subdirectory as (storage size) divided by (number of tapes, 15 by default). The ability to backup to a directory was added later, but the 'slot', 'drive' and 'tape' concepts were kept. That's why here, as a deployment inside openHABian, we will have 'virtual' tapes and slots which are implemented as subdirectories (one for each 'tape') and filesystem links (two by default config, drive0 and drive1) to point to a virtual tape. If you have the drive1 link point to the slot3 directory, it effectively means that tape 3 is currently inserted in drive 1).
- Amanda was built on top of UNIX and makes use of its user and rights system, so it is very useful and you should familiarize yourself with that.
As a general good UNIX practice, you shouldn’t use functional users such as “backup” (the OS uses functional users to execute tasks with specific access rights) for administration tasks.
Use your personal user instead (that you have created at the beginning of your openHABian installation or
openhabianby default). Installation tasks including post-package-installation changes (edits) of the Amanda config files, require to use therootuser. Any ordinary user (such as your personal one) can execute commands on behalf of root (and with root permission) by prependingsudoto the command. As yourself, prepend "sudo -u backup" to execute the following commands as the "backup" user.
# Installation
These notes were written for an interactive installation run. Note openHABian provides the new "auto backup" feature (opens new window). It'll essentially mirror your internal SD card to another (bigger) card in an external card reader and uses the remaining space as your Amanda storage area. We highly recommend you to make use of this feature on initial openHABian installation, but you can also setup Amanda later on as well.
# Storage preparation
Now once you read up on all of this and feel you have understood this stuff, the next step will be to prepare your storage.
HEADS UP: You need to provide your storage BEFORE you install Amanda.
That is, you have to mount the USB stick or disk from your NAS to a directory that is LOCAL to your openHABian box. Specifically for Windows users: if you are not familiar with the UNIX filesystem concept and what it means 'to mount' storage, read up on it NOW. Various tutorials can be found on the net such as https://linoxide.com/linux-how-to/how-to-mount-drive-in-linux (opens new window). The internet is your friend, but make sure you ask search for specific things such as “how to mount a NAS disk on a Raspberry Pi” to match your use case. So NOW, prepare your storage by creating a directory somewhere and by then mounting the USB device or disk you've previously exported (= shared, i.e. made available for mounting) on that directory. This is your mountpoint.
*For Windows fans: Let's be clear here.
This only works if client AND server side are UNIX machines.
And it only works to use NFS.
If you want to use Windows sharing (CIFS), you can try to use the nounix mount option in /etc/fstab of your openHAB machine, but this is known to not work in various cases and to cause trouble.
You are COMPLETELY on your own here.
Using CIFS is NOT SUPPORTED.
Let alone it also does not make sense as NFS can do the same but any Windows machine will not run 24x7 as a RPi or NAS will do.
Another specific thing to watch out for when configuring your export share on the NFS server is to add the no_root_squash option (that's the name on a generic Linux box, depending on your server OS or UI it might have a different name but it'll be available, too).
Its function is to NOT map accesses of userID 0 (root) to some other UID as your server will do by default.
Here's examples how to mount a NAS (to have the DNS name "nas" and IP address 192.168.1.100) and two partitions from an attached USB stick identified as /dev/sda8 (Linux ext4) and /dev/sda1 and Windows vfat(FAT-32) filesystems.
HEADS UP: These are just EXAMPLES. Device and directory names will be different on your system. Do not deploy these commands unless you are fully aware what they will do to your system, using a command with a wrong device name can destroy your system.
# NAS mount example
----- EXAMPLE ONLY ----- Don't use unless you understand what these commands do! ----- EXAMPLE ONLY -----
pi@pi:~ $ sudo bash
root@pi:/home/pi# host nas
nas.fritz.box has address 192.168.1.100
root@pi:/home/pi#
root@pi:/home/pi# mkdir -p /storage/server
root@pi:/home/pi# echo "192.168.1.100://share/freespace /storage/server nfs nolock,noatime 0 0" >> /etc/fstab
root@pi:/home/pi# mount /storage/server
root@pi:/home/pi# df -k /server
Filesystem 1K-blocks Used Available Use% Mounted on
192.168.1.100://share/freespace 2882740768 2502091488 380649280 87% /storage/server
root@pi:/home/pi#
----- EXAMPLE ONLY ----- Don't use unless you understand what these commands do! ----- EXAMPLE ONLY -----
# USB storage mount example
Note that this is showing two alternative versions, for FAT16/VFAT filesystems (i.e. the original MS-DOS and the improved Windows filesystems that you usually use for USB sticks) and another version to use the ext4 native Linux filesystem. You can use ext4 on a stick or USB-attached hard drive. Either way, you just need one or the other.
root@pi:/home/pi# fdisk -l /dev/sda
Disk /dev/sda: 14,8 GiB, 15836643328 bytes, 30930944 sectors
Units: sectors of 1 * 512 = 512 bytes
Sector size (logical/physical): 512 bytes / 512 bytes
I/O size (minimum/optimal): 512 bytes / 512 bytes
Disklabel : dos
Disk identifier: 0x000210ce
Device Boot Start End Sectors Size Id Type
/dev/sda1 8192 2357421 2349230 1,1G e W95 FAT16 (LBA)
/dev/sda2 2357422 31116287 28758866 13,7G 85 Linux extended
/dev/sda5 2359296 2424829 65534 32M 83 Linux
/dev/sda6 2424832 2553855 129024 63M c W95 FAT32 (LBA)
/dev/sda7 2555904 30056445 27500542 13,1G 83 Linux
/dev/sda8 30056448 31105023 1048576 512M 83 Linux
root@pi:/# mke2fs -t ext4 /dev/sda8
mke2fs 1.43.3 (04-Sep-2016)
/dev/sda8 contains a ext4 file system
created on Sun Oct 29 00:17:48 2017
Proceed anyway? (y,n) y
Creating filesystem with 437248 1k blocks and 109728 inodes
Filesystem UUID: edb36b80-f363-434c-a50e-ca4a81a6bb7d
Superblock backups stored on blocks:
8193, 24577, 40961, 57345, 73729, 204801, 221185, 401409
Allocating group tables: done
Writing inode tables: done
Creating journal (8192 blocks): done
Writing superblocks and filesystem accounting information: done
root@pi:/# mkfs.vfat -v /dev/sda1
mkfs.fat 4.1 (2017-01-24)
/dev/sda1 has 4 heads and 32 sectors per track,
hidden sectors 0x2000;
logical sector size is 512,
using 0xf8 media descriptor, with 524288 sectors;
drive number 0x80;
filesystem has 2 16-bit FATs and 8 sectors per cluster.
FAT size is 256 sectors, and provides 65467 clusters.
There are 8 reserved sectors.
Root directory contains 512 slots and uses 32 sectors.
Volume ID is 3604a1e5, no volume label.
root@pi:/home/pi# mkdir -p /storage/usbstick-linux /storage/usbstick-msdos
root@pi:/home/pi# echo "/dev/sda8 /storage/usbstick-linux ext4 defaults,noatime 0 1" >> /etc/fstab
root@pi:/home/pi# echo "/dev/sda1 /storage/usbstick-msdos vfat noatime,noauto,user,uid=backup 0 1" >> /etc/fstab
root@pi:/home/pi# mount /storage/usbstick-linux
root@pi:/home/pi# mount /storage/usbstick-msdos
root@pi:/home/pi# df -k /storage/usbstick-linux /storage/usbstick-msdos
Filesystem 1K-blocks Used Available Use% Mounted on
/dev/sda8 13403236 8204144 4495196 65% /storage/usbstick-linux
/dev/sda1 13403236 9018464 3680876 72% /storage/usbstick-msdos
root@pi:/home/pi#
# Software installation
First, mount/prepare your storage (see examples).
Next, double check that your backup user has write access to all of the storage area (preferrably, he owns the directory): Create a file there (touch /path/to/storage/file), check its ownership (ls -l /path/to/storage/file), then delete it
(rm /path/to/storage/file).
If that does not work as expected (to produce a file that is owned by the backup user), you need to change export options on your NAS/NFS server.
See also paragraph on no_root_squash above.
Now finally, install Amanda using the openHABian menu. When you start the Amanda installation from the openHABian menu, the install routine will create a directory/link structure in the directory you tell it. Your local user named "backup" will need to have write access there. Amanda install routine should do that for you, but it only CAN do it for you if you created/mounted it before you ran the installation.
Installation will ask you a couple of questions.
- "What's the directory to store backups into?"
Here you need to enter the local directory of your openHABian box, also known as the mount point.
This is where you have mounted your USB storage or NAS disk share (which in above example for the NAS is
/storage/serverand for the USB stick is either/storage/usbstick-linuxor/storage/usbstick-msdos). - "How much storage do you want to dedicate to your backup in megabytes?"
Amanda will use at most this number of megabytes in total as its storage for backup.
If you choose to include the raw device in the backup cycle (next question), that means you should enter 3 times the size of your SD disk NOW.
If you choose not to include it (or selected the AWS S3 variant which omits raw SD backups per default), it's a lot less data and you need to estimate it by adding up the size of the config directories that are listed in the
disklistfile. If you don't have any idea and chose to NOT backup your SD card, enter 1024 (= 1 GByte). If you chose to backup it, the number should be larger than the SD capacity in megabytes plus 1024. You can change it in the Amanda config file at any later time (the entry below the line readingdefine tapetype DIRECTORY {). - "Backup raw SD card?" (not asked if you selected AWS S3 storage)
Answer "yes" if you want to create raw disk backups of your SD card.
This is only recommended if your SD card is 8GB or less in size, otherwise the backup can take too long.
You can always add/remove this by editing
${confdir}/disklistat a later time.
All of your input will be used to create the initial Amanda config files, but you are free to change them later on. HEADS UP: if you re-run the install routine, it will OVERWRITE the config files at any time so if you make changes there, remember these changes and store them elsewhere, too. Once you're done installing openHABian and Amanda, proceed to the usage guide chapter below.
Finally, another HEADS UP: The first thing you should do after your first backup run ended successfully is to create a clone of your active server SD card by restoring the backup to a blank SD card as shown below as an amfetchdump example for recovery of a raw device's contents.
/dev/mmcblk0 is the RPi's internal SD reader device, and from an Amanda perspective, this is a raw device to be backed up to have that same name.
You will have two Amanda config directories (located in /etc/amanda) called openhab-dir and openhab-AWS if you choose to setup both of them.
If any of your Amanda backup or recovery runs fail (particularly if you try to use the S3 backup), you should try getting it to work following the guides and knowledge base available on the web at http://www.amanda.org/ (opens new window).
There's online documentation including tutorials and FAQs at http://wiki.zmanda.com/index.php/User_documentation (opens new window).
In case you come across inherent problems or improvements, please let us (openHABian authors) know through a GitHub issue, but please don't expect us to guide you through Amanda, which is a rather complex system, and we're basically just users only, too.
# Operating Amanda - a (yes, very brief) usage guide
The overall config is to be found in /etc/amanda/openhab-<config>/amanda.conf.
You are free to change this file, but doing so is at your own risk.
You can specify files, directories and raw devices (such as HDD partitions or SD cards) that you want to be backed up in /etc/amanda/openhab-<config>/disklist.
You are free to add more lines here to have Amanda also take backup of other directories of yours.
Note: the raw SD card backup was left out for the AWS S3 config, as that would require a lot of bandwidth and runtime.
openHABian setup routine will create systemd timers in /etc/systemd/system/ to start all backups you select every night at around 01:00AM.
# Backup
Find below a terminal session log of a manually started backup run. It's showing the three most important commands to use. They all can be started as user backup only, interactively, via systemd.timer or cron, and you always need to specify the config to use. You can have multiple backup configs in parallel use.
The amcheck command is meant to remind you to put in the right removeable storage medium such as a tape or SD card, but for the AWS and local/NAS-mounted directory based backup configs, we don't have removable media.
So don't get confused, amcheck is not a required step.
The amdump command will start the backup run itself.
The result will be mailed to you (once your mail system was setup - see openHABian menu option 2C).
You can run amreport [-l=logfile] <config> at any time to see a report on the last backup run for that config.
Use -l with a filename of /var/log/amanda/
Reminder: you have to be logged in or use sudo -u backup to execute commands as the backup user.
To accomplish that, you can also login as your ordinary user and use the sudo (execute commands with superuser privileges) and su (switch user) commands as shown below.
pi@pi:/etc/amanda/openhab-dir $ sudo su - backup
backup@pi:~$
backup@pi:~$ amcheck openhab-dir
Amanda Tape Server Host Check
-----------------------------
slot 3: contains an empty volume
Will write label 'openhab-openhab-dir-001' to new volume in slot 3.
NOTE: skipping tape-writable test
NOTE: host info dir /var/lib/amanda/openhab-dir/curinfo/pi does not exist
NOTE: it will be created on the next run.
NOTE: index dir /var/lib/amanda/openhab-dir/index/pi does not exist
NOTE: it will be created on the next run.
Server check took 2.218 seconds
Amanda Backup Client Hosts Check
--------------------------------
Client check: 1 host checked in 5.705 seconds. 0 problems found.
(brought to you by Amanda 3.3.6)
backup@pi:~$ amreport openhab-dir
nothing to report on!
backup@pi:~$ amdump openhab-dir
backup@pi:~$ amreport openhab-dir
Hostname: pi
Org : openHABian openhab-dir
Config : openhab-dir
Date : März 30, 2017
These dumps were to tape openhab-openhab-dir-001.
The next tape Amanda expects to use is: 1 new tape.
STATISTICS:
Total Full Incr. Level:#
-------- -------- -------- --------
Estimate Time (hrs:min) 0:12
Run Time (hrs:min) 1:31
Dump Time (hrs:min) 1:19 1:19 0:00
Output Size (meg) 7951.1 7951.1 0.0
Original Size (meg) 15581.6 15581.6 0.0
Avg Compressed Size (%) 51.0 51.0 --
DLEs Dumped 4 4 0
Avg Dump Rate (k/s) 1723.1 1723.1 --
Tape Time (hrs:min) 1:19 1:19 0:00
Tape Size (meg) 7951.1 7951.1 0.0
Tape Used (%) 8.0 8.0 0.0
DLEs Taped 4 4 0
Parts Taped 4 4 0
Avg Tp Write Rate (k/s) 1722.4 1722.4 --
USAGE BY TAPE:
Label Time Size % DLEs Parts
openhab-openhab-dir-001 1:19 8141884k 8.0 4 4
NOTES:
planner: Adding new disk pi:/dev/mmcblk0.
planner: Adding new disk pi:/etc/openhab.
planner: Adding new disk pi:/var/lib/openhab/persistence.
planner: Adding new disk pi:/var/lib/openhab/zwave.
planner: WARNING: no history available for pi:/var/lib/openhab/zwave; guessing that size will be 1000000 KB
planner: WARNING: no history available for pi:/var/lib/openhab/persistence; guessing that size will be 1000000 KB
planner: WARNING: no history available for pi:/etc/openhab; guessing that size will be 1000000 KB
taper: Slot 3 without label can be labeled
taper: tape openhab-openhab-dir-001 kb 8141884 fm 4 [OK]
big estimate: pi /etc/openhab 0
est: 1000032k out 259820k
big estimate: pi /var/lib/openhab/persistence 0
est: 1000032k out 48720k
big estimate: pi /var/lib/openhab/zwave 0
est: 1000032k out 1370k
DUMP SUMMARY:
DUMPER STATS TAPER STATS
HOSTNAME DISK L ORIG-kB OUT-kB COMP% MMM:SS KB/s MMM:SS KB/s
-------------------------------------------- ----------------------- -------------- -------------
pi /dev/mmcblk0 0 15645696 7831974 50.1 78:01 1673.2 77:59 1673.9
pi /etc/openhab 0 259820 259820 -- 0:32 8077.0 0:34 7641.8
pi /var/lib/openhab/persistence 0 48720 48720 -- 0:11 4501.6 0:13 3747.7
pi /var/lib/openhab/zwave 0 1370 1370 -- 0:01 1156.1 0:01 1370.0
(brought to you by Amanda version 3.3.6)
# Restore
# Locating a backup
Depending on the type of storage medium, you may need to locate which volume a wanted backup is stored on.
You can use the amadmin and amtape commands to do this:
[14:24:16] backup@openhabianpi:~$ amadmin openhab-dir find openhabianpi /dev/mmcblk0 /var/lib/openhab
date host disk lv storage pool tape or file file part status
2019-12-06 01:00:02 openhabianpi /dev/mmcblk0 0 openhab-dir openhab-dir openhab-dir-005 5 1/1 OK
2019-12-07 01:00:02 openhabianpi /dev/mmcblk0 0 openhab-dir openhab-dir openhab-dir-008 5 1/1 OK
2019-12-08 01:00:02 openhabianpi /dev/mmcblk0 0 openhab-dir openhab-dir openhab-dir-009 5 1/1 OK
2019-12-09 01:00:03 openhabianpi /dev/mmcblk0 0 openhab-dir openhab-dir openhab-dir-010 5 1/1 OK
2019-12-10 01:00:06 openhabianpi /dev/mmcblk0 0 openhab-dir openhab-dir openhab-dir-011 5 1/1 OK
2019-12-11 01:00:03 openhabianpi /dev/mmcblk0 0 openhab-dir openhab-dir openhab-dir-012 5 1/1 OK
2019-12-12 01:00:04 openhabianpi /dev/mmcblk0 0 openhab-dir openhab-dir openhab-dir-013 5 1/1 OK
2019-12-13 01:00:04 openhabianpi /dev/mmcblk0 0 openhab-dir openhab-dir openhab-dir-014 5 1/1 OK
2019-12-14 01:00:03 openhabianpi /dev/mmcblk0 0 openhab-dir openhab-dir openhab-dir-015 5 1/1 OK
2019-12-15 01:00:06 openhabianpi /dev/mmcblk0 0 0 -1/-1 FAILED (planner) "[/usr/lib/amanda/application/amraw terminated with signal 15: see /var/log/amanda/client/openhab-dir/sendsize.20191215010011.debug]"
2019-12-16 01:00:03 openhabianpi /dev/mmcblk0 0 0 -1/-1 FAILED (planner) "[missing result for /dev/mmcblk0 in openhabianpi response]"
2019-12-17 01:00:03 openhabianpi /dev/mmcblk0 0 openhab-dir openhab-dir openhab-dir-018 5 1/1 OK
2019-12-18 01:00:02 openhabianpi /dev/mmcblk0 0 openhab-dir openhab-dir openhab-dir-019 5 1/1 OK
2019-12-19 01:00:02 openhabianpi /dev/mmcblk0 0 openhab-dir openhab-dir openhab-dir-006 5 1/1 OK
2019-12-30 01:00:03 openhabianpi /dev/mmcblk0 0 openhab-dir openhab-dir openhab-dir-007 5 1/1 OK
2019-12-06 01:00:02 openhabianpi /var/lib/openhab 0 openhab-dir openhab-dir openhab-dir-005 1 1/1 OK
2019-12-07 01:00:02 openhabianpi /var/lib/openhab 0 openhab-dir openhab-dir openhab-dir-008 1 1/1 OK
2019-12-08 01:00:02 openhabianpi /var/lib/openhab 0 openhab-dir openhab-dir openhab-dir-009 1 1/1 OK
2019-12-09 01:00:03 openhabianpi /var/lib/openhab 0 openhab-dir openhab-dir openhab-dir-010 1 1/1 OK
2019-12-10 01:00:06 openhabianpi /var/lib/openhab 0 openhab-dir openhab-dir openhab-dir-011 1 1/1 OK
2019-12-11 01:00:03 openhabianpi /var/lib/openhab 0 openhab-dir openhab-dir openhab-dir-012 1 1/1 OK
2019-12-12 01:00:04 openhabianpi /var/lib/openhab 1 openhab-dir openhab-dir openhab-dir-013 2 1/1 OK
2019-12-13 01:00:04 openhabianpi /var/lib/openhab 0 openhab-dir openhab-dir openhab-dir-014 1 1/1 OK
2019-12-14 01:00:03 openhabianpi /var/lib/openhab 1 openhab-dir openhab-dir openhab-dir-015 2 1/1 OK
2019-12-15 01:00:06 openhabianpi /var/lib/openhab 1 openhab-dir openhab-dir openhab-dir-016 2 1/1 OK
2019-12-17 01:00:03 openhabianpi /var/lib/openhab 0 openhab-dir openhab-dir openhab-dir-018 1 1/1 OK
2019-12-18 01:00:02 openhabianpi /var/lib/openhab 1 openhab-dir openhab-dir openhab-dir-019 1 1/1 OK
2019-12-19 01:00:02 openhabianpi /var/lib/openhab 0 openhab-dir openhab-dir openhab-dir-006 1 1/1 OK
2019-12-30 01:00:03 openhabianpi /var/lib/openhab 0 openhab-dir openhab-dir openhab-dir-007 1 1/1 OK
amtape can show which volume is in which slot:
[13:59:15] backup@openhabianpi:~$ amtape openhab-dir show
scanning all 15 slots in changer:
slot 1: date 20191215010006 label openhab-dir-016
slot 2: date 20191216010003 label openhab-dir-017
slot 3: date 20191217010003 label openhab-dir-018
slot 4: date 20191218010002 label openhab-dir-019
slot 5: in use
slot 6: date 20191219010002 label openhab-dir-006
slot 7: date 20191230010003 label openhab-dir-007
slot 8: date 20191207010002 label openhab-dir-008
slot 9: date 20191208010002 label openhab-dir-009
slot 10: date 20191209010003 label openhab-dir-010
slot 11: date 20191210010006 label openhab-dir-011
slot 12: date 20191211010003 label openhab-dir-012
slot 13: date 20191212010004 label openhab-dir-013
slot 14: date 20191213010004 label openhab-dir-014
slot 15: date 20191214010003 label openhab-dir-015
# Restoring a file
To restore a file, you need to use the amrecover command as the root user.
Note that since Amanda is designed to restore ANY file of the system, you are required to run amrecover as the root user to have the appropriate file access rights everywhere (neither the backup nor your personal user are allowed to write everywhere).
Remember in openHABian you can execute commands as root using sudo <command>.
amrecover sort of provides a shell-like interface to allow for navigating through the stored files.
Here's another terminal session log to show how a couple of files are restored into a target directory /server/temp.
pi@pi:/etc/amanda/openhab-dir $ sudo bash
root@pi:/etc/amanda/openhab-dir# amrecover openhab-dir
AMRECOVER Version 3.3.6. Contacting server on localhost ...
220 pi AMANDA index server (3.3.6) ready.
Setting restore date to today (2017-03-30)
200 Working date set to 2017-03-30.
200 Config set to openhab-dir.
200 Dump host set to pi.
Use the setdisk command to choose dump disk to recover
amrecover> listdisk
200- List of disk for host pi
201- /dev/mmcblk0
201- /etc/openhab
201- /var/lib/openhab/persistence
201- /var/lib/openhab/zwave
200 List of disk for host pi
amrecover> setdisk /etc/openhab
200 Disk set to /etc/openhab.
amrecover> ls
2017-03-30-13-25-29 quartz.properties
2017-03-30-13-25-29 login.conf
2017-03-30-13-25-29 logback_debug.xml
2017-03-30-13-25-29 logback.xml
2017-03-30-13-25-29 jetty/
2017-03-30-13-25-29 configurations/
2017-03-30-13-25-29 .
amrecover> add quartz.properties
Added file /quartz.properties
amrecover> add logb*
Added file /logback_debug.xml
Added file /logback.xml
amrecover> lcd /server/temp
amrecover> pwd
/etc/openhab
amrecover> lpwd
/server/temp
amrecover> extract
Extracting files using tape drive changer on host localhost.
The following tapes are needed: openhab-openhab-dir-001
Extracting files using tape drive changer on host localhost.
Load tape openhab-openhab-dir-001 now
Continue [?/Y/n/s/d]? Y
Restoring files into directory /server/temp
All existing files in /server/temp can be deleted
Continue [?/Y/n]? Y
./logback.xml
./logback_debug.xml
./quartz.properties
amrecover>quit
root@pi:/etc/amanda/openhab-dir# cd /server/temp
root@pi:/server/temp# ls -l
insgesamt 12
-rw-rw-r-- 1 openhab openhab 2515 Feb 19 2016 logback_debug.xml
-rw-rw-r-- 1 openhab openhab 3573 Mär 30 06:45 logback.xml
-rw-r--r-- 1 openhab openhab 302 Feb 3 2016 quartz.properties
root@pi:/server/temp#
# Restoring a partition
To restore a raw disk partition, you need to use amfetchdump command.
Unlike amdump, you have to run amfetchdump as user backup, though.
Here’s another terminal session log to use amfetchdump to first retrieve the backup image from your backup storage to image called openhabianpi-image on /server/temp/.
Reminder: you have to be logged in as the backup user.
backup@pi:/server/temp$ amfetchdump -p openhab-dir openhabianpi /dev/mmcblk0 20191218010002 > /server/temp/openhabianpi-image
1 volume(s) needed for restoration
The following volumes are needed: openhab-openhab-dir-001
Press enter when ready
Remember to specify the date.
If you don't, Amanda will restore ALL available dumps.
That likely is not what you want.
When the partition(s) you specify to restore are stored across multiple (virtual) tapes, Amanda will eventually ask you to mount a specific volume (put a virtual tape into a virtual tape drive).
Be prepared and have another terminal window open as the backup user.
Use amadmin (see above) to find out where a specific backup is located.
When in need, you can instruct Amanda to load a specific volume like this:
backup@pi:/server/temp$ amtape openhab-dir slot 1
slot 1: time 20170322084708 label openhab-openhab-dir-001
changed to slot 1
Finally you can go back to the first terminal window and press Enter. Amanda will automatically pick up the other files if the backup consists of more than one file.
amfetchdump: 4: restoring split dumpfile: date 20170322084708 host pi disk /dev/mmcblk0 part 1/UNKNOWN lev 0 comp N program APPLICATION
927712 kb
You can also provide amfetchdump with the date of the backup that you want to restore by adding the date parameter (format e.g. 20180327).
backup@pi:/server/temp$ amfetchdump -p openhab-dir pi /dev/mmcblk0 > /server/temp/openhabianpi-image 20180327
This line also shows how to restore this image file to a SD card from Linux. In this example, we have an external SD card writer with a (blank) SD card attached to /dev/sdd.
backup@pi:/server/temp$ dd bs=4M if=/server/temp/openhabianpi-image of=/dev/sdd
You could also move that temporary recovered image file to your Windows PC that has a card writer, rename the file to have a .raw extension, and use Etcher or other tool in order to write the image to the card.
# A final word on when things have gone badly...
If your SD card that contains the Amanda database is broken: you don't have to give up.
Whenever you use a directory as the storage area, openHABian Amanda by default creates a copy of its config and index files (to know what's stored where) in your storage directory once a day (see /etc/systemd/system/amandaBackupDB.service).
So you can reinstall openHABian including Amanda from scratch and copy back those files.
See amadmin import option.
Even if you fail to recover your index files, you can still access the files in your storage area.
The amindex command can be used to regenerate the database.
How to apply unfortunately is out of scope for this document so please use and internet search if needed.
There's also a manual way: Amanda storage files are tar files of the destination directory or compressed raw copies of partitions, both have an additional 32KB header.
If you just want to retrieve some files from a partition backup file, you can mount that file.
See https://major.io/2010/12/14/mounting-a-raw-partition-file-made-with-dd-or-dd_rescue-in-linux/ (opens new window).
Here's examples how to decode them:
[18:13:29] root@openhabianpi:/volatile/backup/slots/slot7# ls -l
insgesamt 2196552
-rw-rw----+ 1 backup backup 32768 Mär 29 09:29 00000.openhab-dir-007
-rw-rw----+ 1 backup backup 16857088 Mär 29 09:29 00001.openhab._etc.0
-rw-rw----+ 1 backup backup 370219008 Mär 29 09:30 00002.openhab._var_lib_openhab.0
-rw-rw----+ 1 backup backup 22673408 Mär 29 09:30 00003.openhab._boot.0
-rw-rw----+ 1 backup backup 1839450239 Mär 29 09:55 00004.openhab._dev_mmcblk0.0
[18:13:29] root@openhabianpi:/volatile/backup/slots/slot7# head -14 *001*
AMANDA: SPLIT_FILE 20180329091738 openhab /etc part 1/-1 lev 0 comp N program /bin/tar
DLE=<<ENDDLE
<dle>
<program>GNUTAR</program>
<disk>/etc</disk>
<level>0</level>
<auth>BSDTCP</auth>
<record>YES</record>
<index>YES</index>
<datapath>AMANDA</datapath>
</dle>
ENDDLE
To restore, position tape at start of file and run:
dd if=<tape> bs=32k skip=1 | /bin/tar -xpGf - ...
[18:14:49] root@openhabianpi:/volatile/backup/slots/slot7# dd if=00001.openhab._etc.0 bs=32k skip=1 | tar tvf -
drwxr-xr-x root/root 2139 2018-03-29 08:50 ./
drwxr-xr-x root/root 15 2018-03-26 17:23 ./.java/
drwxr-xr-x root/root 35 2018-03-26 17:23 ./.java/.systemPrefs/
drwxr-xr-x root/root 31 2018-03-26 17:20 ./PackageKit/
drwxr-xr-x root/root 85 2018-03-26 17:23 ./X11/
drwxr-xr-x root/root 9 2018-03-26 17:23 ./X11/Xreset.d/
...
[18:14:49] root@openhabianpi:/volatile/backup/slots/slot7# dd if=00004.openhab._dev_mmcblk0.0 bs=32k skip=1 | zcat | dd of=/volatile/temp/restore_file
...