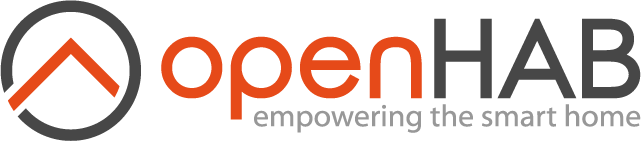This page is part of archived documentation for openHAB 3.1. Go to the current stable version
# Custom Default Item Widgets
As mentioned on the previous page, MainUI allows for the creation of custom widgets. These custom widgets can be reused for multiple Items in a given openHAB setup, and better still they can be shared with the community. A growing number of very impressive custom widgets have been posted to Add-ons -> UI on the forum (opens new window). This page provides just a few examples of custom widgets with an emphasis on the overall approach to developing your own. For a comprehensive reference on creating widgets, please see the Building Pages guide in the docs.
# Where to Create Custom Widgets
In MainUI under Developer Tools there is a "Widgets" option. Opening this will present a page with a list of all your custom widgets. Clicking the + icon will open the editor, which is a window split in half with a text entry area on the left and a preview on the right.
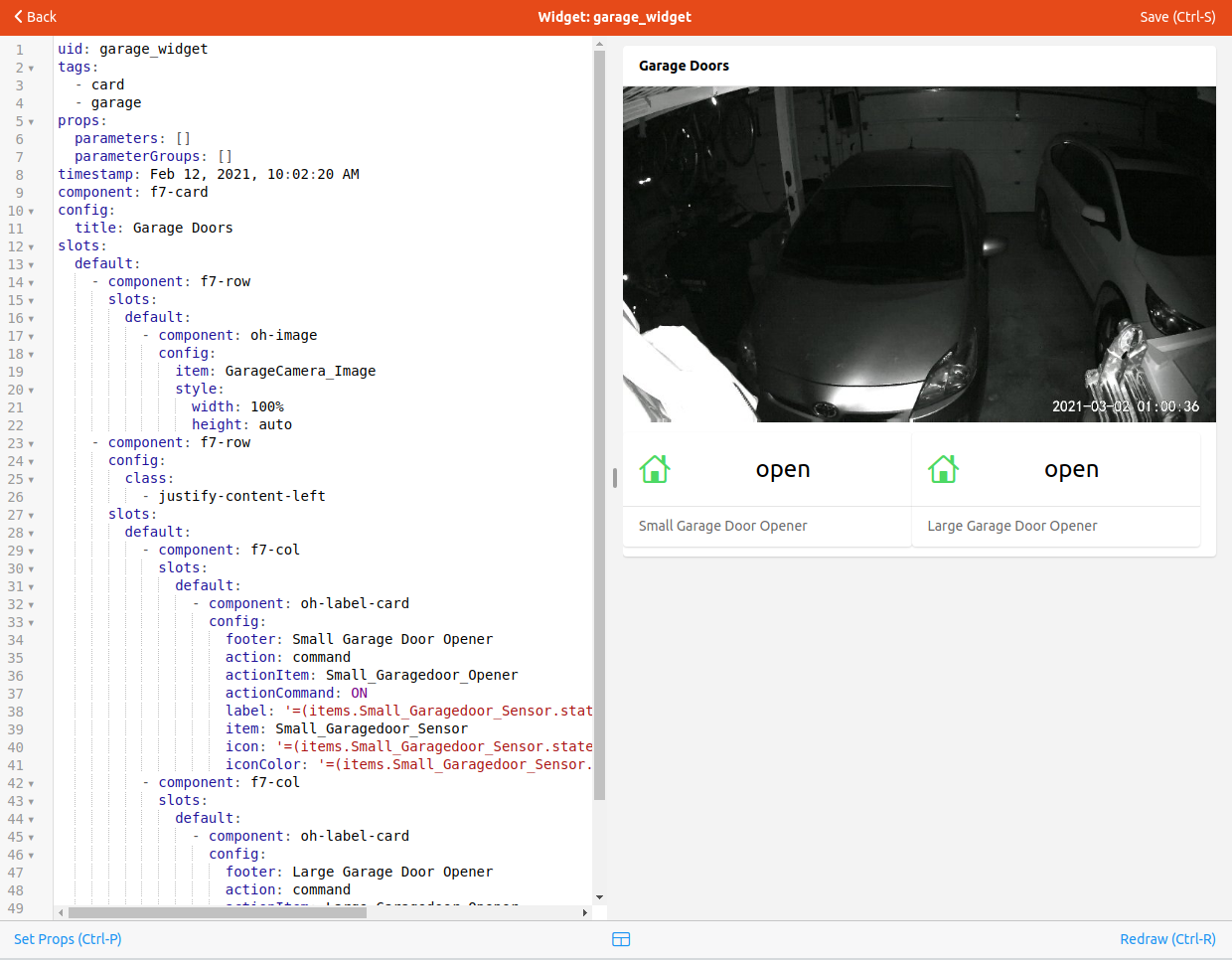
Note that when creating a custom list widget, the preview page will not render the widget in progress. You will have to apply the widget to an Item and refresh a page after saving the changes for that type of Item.
# Building Custom Widgets
As you are learning how widgets work and all of the available options, it might be easier to create the widget using the form presented when adding the Item metadata and then copying the YAML from the code tab to the Custom Widget editor. When doing this make sure to fill out all the fields, because when using the defaults no value is added to the YAML in the code tab. So, for example, be sure to enter in the Item field.
Here is a filled-out form customizing a list Item widget for a light.
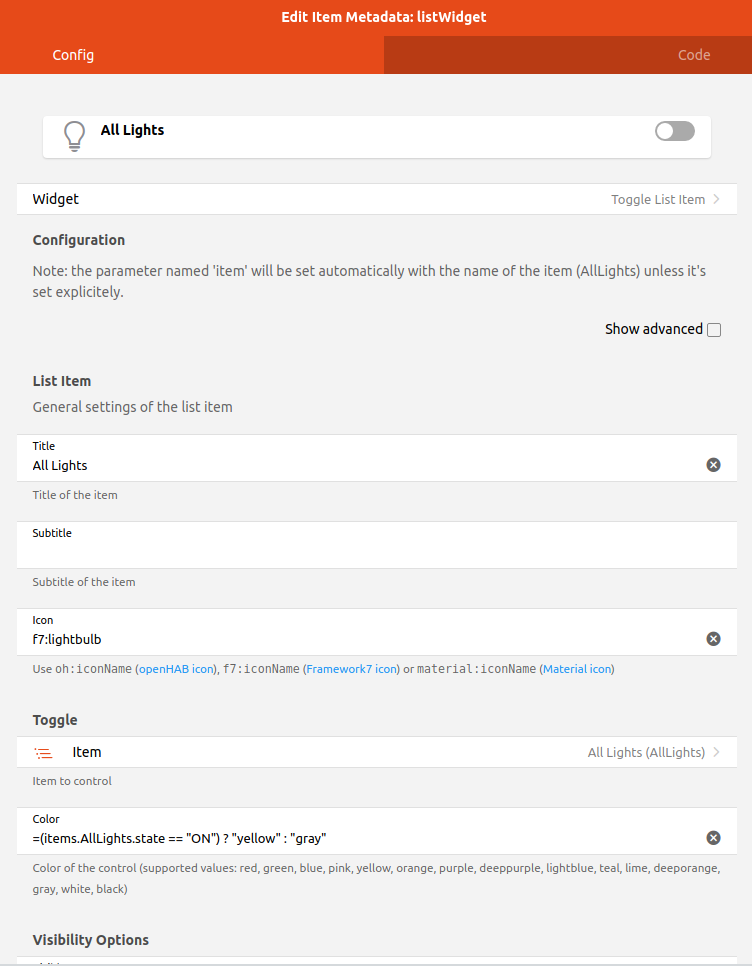
Clicking on the code tab shows the following YAML.
value: oh-toggle-item
config:
icon: f7:lightbulb
iconColor: '=(items.AllLights.state == "ON") ? "yellow" : "gray"'
title: All Lights
color: '=(items.AllLights.state == "ON") ? "yellow" : "gray"'
item: AllLights
Now go to Widgets under Developer Tools and create a new custom widget. The YAML will be prepopulated with a skeleton configuration.
uid: widget_5c7a60b74f
props:
parameterGroups: []
parameters:
- name: prop1
label: Prop 1
type: TEXT
description: A text prop
- name: item
label: Item
type: TEXT
context: item
description: An item to control
tags: []
component: f7-card
config:
title: '=(props.item) ? "State of " + props.item : "Set props to test!"'
footer: =props.prop1
content: =items[props.item].displayState || items[props.item].state
Give your new widget a meaningful name and tags. Each widget needs to have a unique name, and that name is what will appear in the list when you apply it to an Item.
Now replace the value of "component" in the custom widget with the "value" from the YAML you generated above. Then replace everything under "config" in the custom widget with everything under "config" from the YAML you generated above.
uid: test_light_list
props:
parameterGroups: []
parameters:
- name: prop1
label: Prop 1
type: TEXT
description: A text prop
- name: item
label: Item
type: TEXT
context: item
description: An item to control
tags:
- lights
- list
component: oh-toggle-item
config:
icon: f7:lightbulb
iconColor: '=(items.AllLights.state == "ON") ? "yellow" : "gray"'
title: All Lights
color: '=(items.AllLights.state == "ON") ? "yellow" : "gray"'
item: AllLights
Now we want to create some properties so that the widget can be customized for the any light Item. We can leave the Item property alone as that's what we want so we will change prop1 to be used for the title. Then we will change the config to use the properties instead of the hard coded values.
uid: test_light_list
props:
parameterGroups: []
parameters:
- name: title
label: Widget Title
type: TEXT
description: Used as the label for the widget.
- name: item
label: Item
type: TEXT
context: item
description: The item to control
tags:
- lights
- list
component: oh-toggle-item
config:
icon: f7:lightbulb
iconColor: '=(items[props.item].state == "ON") ? "yellow" : "gray"'
title: =props.title
color: '=(items[props.item].state == "ON") ? "yellow" : "gray"'
item: props.item
Save the widget and return to one of the Items that should use this widget. Select "test_light_list" as the widget type and you will be presented with a form to enter the title and select the Item.
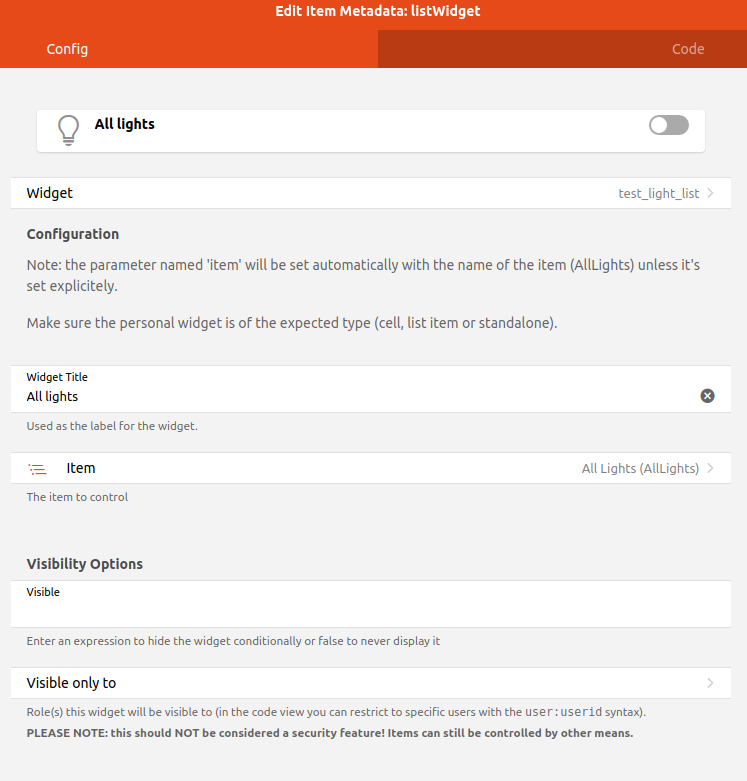
Whenever a custom widget is changed, every Item that uses that custom widget will be updated with the change. This is a powerful tool to create and maintain the look and feel of your UIs.
# A More Complex List Item Widget
Here is an example widget that combines two Items into one widget. In this case it's a widget that represents a garage door and combines the sensor that indicates the opened/closed status of the door and the actuator to trigger the garage door opener.
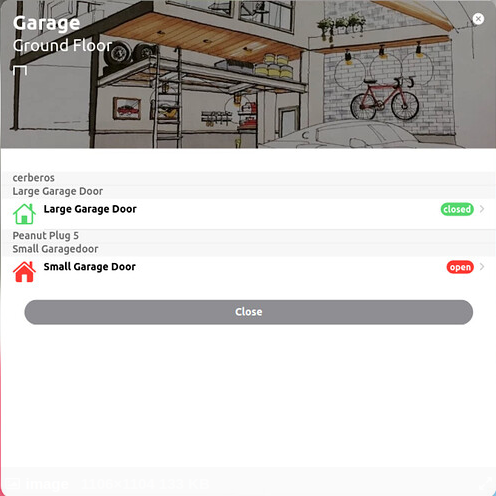
uid: garagedoor_list
tags:
- list
- garagedoor
props:
parameters:
- description: Door name
label: Name
name: name
required: false
type: TEXT
- context: item
description: Control Item
label: Control Item
name: control_item
required: false
type: TEXT
- context: item
description: Sensor Item
label: Sensor Item
name: sensor_item
required: false
type: TEXT
parameterGroups: []
timestamp: Feb 5, 2021, 2:01:31 PM
component: oh-list-item
config:
icon: '=(items[props.sensor_item].state == "CLOSED") ? "f7:house" : "f7:house_fill"'
iconColor: '=(items[props.sensor_item].state == "CLOSED") ? "green" : "red"'
title: =props.name
action: command
actionItem: =props.control_item
actionCommand: ON
badgeColor: '=(items[props.sensor_item].state == "CLOSED") ? "green" : "red"'
badge: '=(items[props.sensor_item].state == "CLOSED") ? "CLOSED" : "OPEN"'
Notice how the sensor_item prop is used to control the icon, badge and color and the control_item is used as the Item that gets commanded by the Action.
# Custom Stand Alone Widgets
Up to this point the tutorial has focused on list item widgets because as someone who is just getting started, making minor tweaks to what is automatically generated will likely be your primary focus. However, there is that Overview tab that needs to be manually populated too. This page will be populated with stand-alone widgets or card widgets.
Often, one will want to have one single stand-alone widget to represent a single Equipment, for example a thermostat or a Chomecast. These will be a single card that provides the display and interaction with many Items. If one has more than one Equipment that will use the same widget, or the widget is complex, create a custom widget for these. Once created, apply the custom widget to the Equipment Group Item in the model. Then on your Overview tab or any other page, you can select "Add from Model", select the Equipment, and it will drop the unified widget onto the page.
# Example Stand Alone Widget
This is a widget to represent a Chromecast.
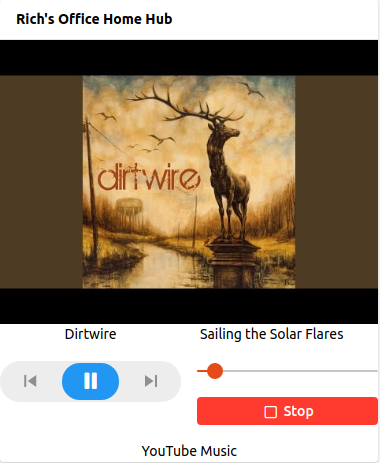
uid: chromecast_widget
tags:
- card
props:
parameters:
- description: How all the Items associated with this chromecast starts
label: Item prefix
name: prefix
required: false
type: TEXT
- description: Title for the widget
label: Static Title
name: title
required: false
parameterGroups: []
timestamp: Feb 2, 2021, 12:15:54 PM
component: f7-card
config:
title: =props.title
slots:
default:
- component: f7-row
slots:
default:
- component: oh-image
config:
item: =props.prefix+"_Image"
style:
width: 100%
height: auto
- component: f7-row
config:
class:
- justify-content-left
slots:
default:
- component: f7-col
slots:
default:
- component: Label
config:
class:
- text-align-center
text: =items[props.prefix+"_MediaArtist"].state
- component: f7-col
slots:
default:
- component: Label
config:
class:
- text-align-center
text: =items[props.prefix+"_MediaTitle"].state
- component: f7-row
config:
class:
- padding-top
- padding-bottom
slots:
default:
- component: f7-col
slots:
default:
- component: oh-player-controls
config:
item: =props.prefix+"_MediaControl"
- component: f7-col
slots:
default:
- component: oh-slider
config:
item: =props.prefix+"_Volume"
min: 0
max: 100
step: 10
unit: "%"
label: true
- component: oh-button
config:
text: Stop
iconF7: stop
fill: true
color: red
action: command
actionCommand: ON
actionFeedback: Media Stopped
actionItem: =props.prefix+"_Stop"
class:
- margin-top
- component: f7-row
config:
class:
- justify-content-center
slots:
default:
- component: Label
config:
text: =items[props.prefix+"_App"].state
A full explanation of the widget is outside the scope of this tutorial, but there are a few key take-aways. As with the list widget, it might be easier to create the widget on the Page editor first and then copy that to the custom widget as described above. First notice that not all the components used start with "oh". When building a complicated custom widget, one has more flexibility when using the base "f7" widgets instead.
Notice how the only property related to Items is a prefix. If one is consistent in their Item naming, one can define a prefix and the widget can build the Item names for each relevant Item using the prefix. This can greatly simplify the configuration of a widget. In this case the widget uses seven different Items that can all be obtained from that one property.
As you create a widget that uses properties, you will notice that the preview does not get rendered correctly.
At the bottom of the widget editor there is a "Set Props" option, which can also be accessed by typing CTRL-p. This will bring up a form where the props can be set for the preview.
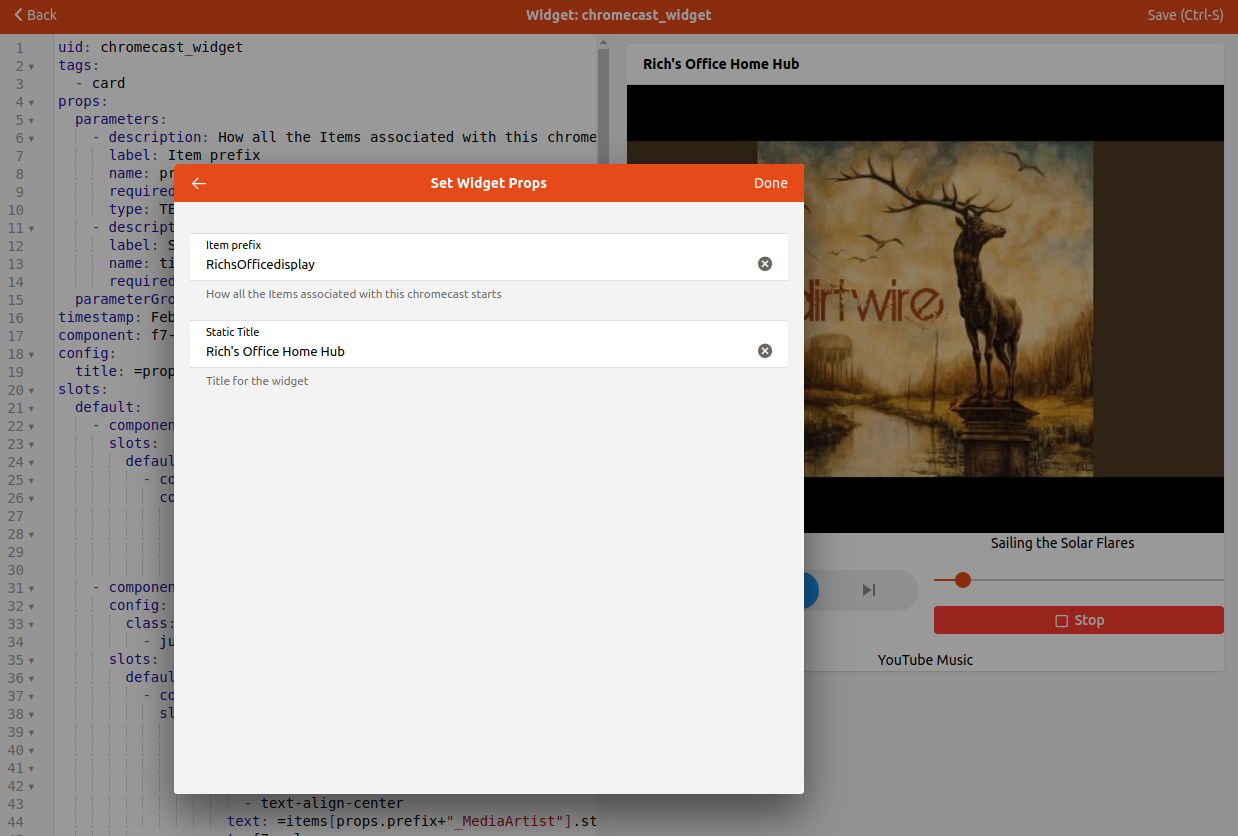
Once created, apply the custom widget to the Equipment Group Item in the model by selecting it as the default stand-alone widget.
# Dynamic Widgets
It is also possible to create widgets that are dynamically populated from the model. This is particularly useful to present a functional widget, such as one widget to control all the lights in the house. For this, the oh-repeater component is very useful. This component allows one to set up a loop to iterate over a bunch of things, such as all the Items with a given semantic properties tag, and create a widget element for each one.
For example, here is a widget that shows all the Items with a Switch and Light tag, filtering out those that have "Christmas" in the name unless the TisTheSeason Switch is ON.
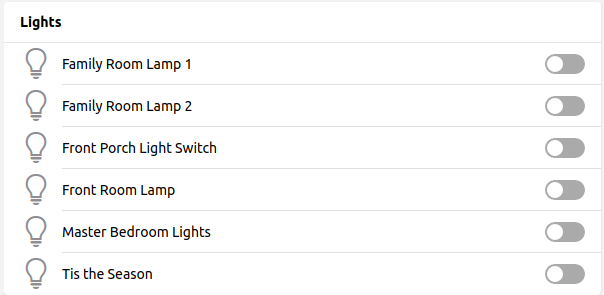
uid: all_lights
tags:
- card
- lights
props:
parameters:
- description: A text prop
label: Prop 1
name: prop1
required: false
type: TEXT
- context: item
description: An item to control
label: Item
name: item
required: false
type: TEXT
parameterGroups: []
timestamp: Feb 11, 2021, 3:03:59 PM
component: f7-card
config:
title: Lights
slots:
default:
- component: oh-list
slots:
default:
- component: oh-repeater
config:
fragement: true
for: item
sourceType: itemsWithTags
itemTags: Switch,Light
filter: loop.item.label.includes("Christmas") == false || items.TisTheSeason.state == "ON"
slots:
default:
- component: oh-toggle-item
config:
icon: f7:lightbulb
iconColor: '=(loop.item.state == "ON") ? "yellow" : "gray"'
color: '=(loop.item.state == "ON") ? "yellow" : "gray"'
title: =loop.item.label
item: =loop.item.name
There are a number of options for looping. Please see the docs for more details.
# Adding Widgets to Pages
Now that the widgets are created, it's time to put them on a Page. We will focus on the Overview tab of the Overview page.
To edit any Page go to Settings -> Pages in MainUI. There will be a grayed-out entry which represents the customized Locations, Equipment, and Properties tabs, and there will be an Overview entry. That entry represents the Overview tab. Clicking on it will bring up a configuration page that allows you to configure the Overview tab with your custom widgets. You can build the widgets here, but it's more flexible to create custom widgets and add them to this page.
A full description on how to build the page is beyond the scope of this tutorial. See the Layout Pages docs for details.
You will be presented with a page similar to the following.
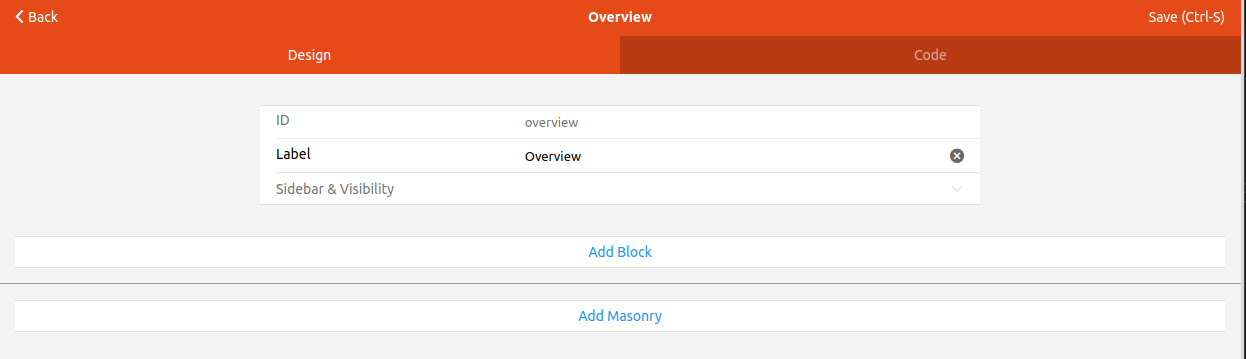
Because this is the first thing your users will see when accessing openHAB, the most commonly use actuators and widgets should be on this page.
To get started, click "Add Block", then "Add Row" and finally add however many columns you want. Repeat for additional rows. For this tutorial we will have two rows and three columns.
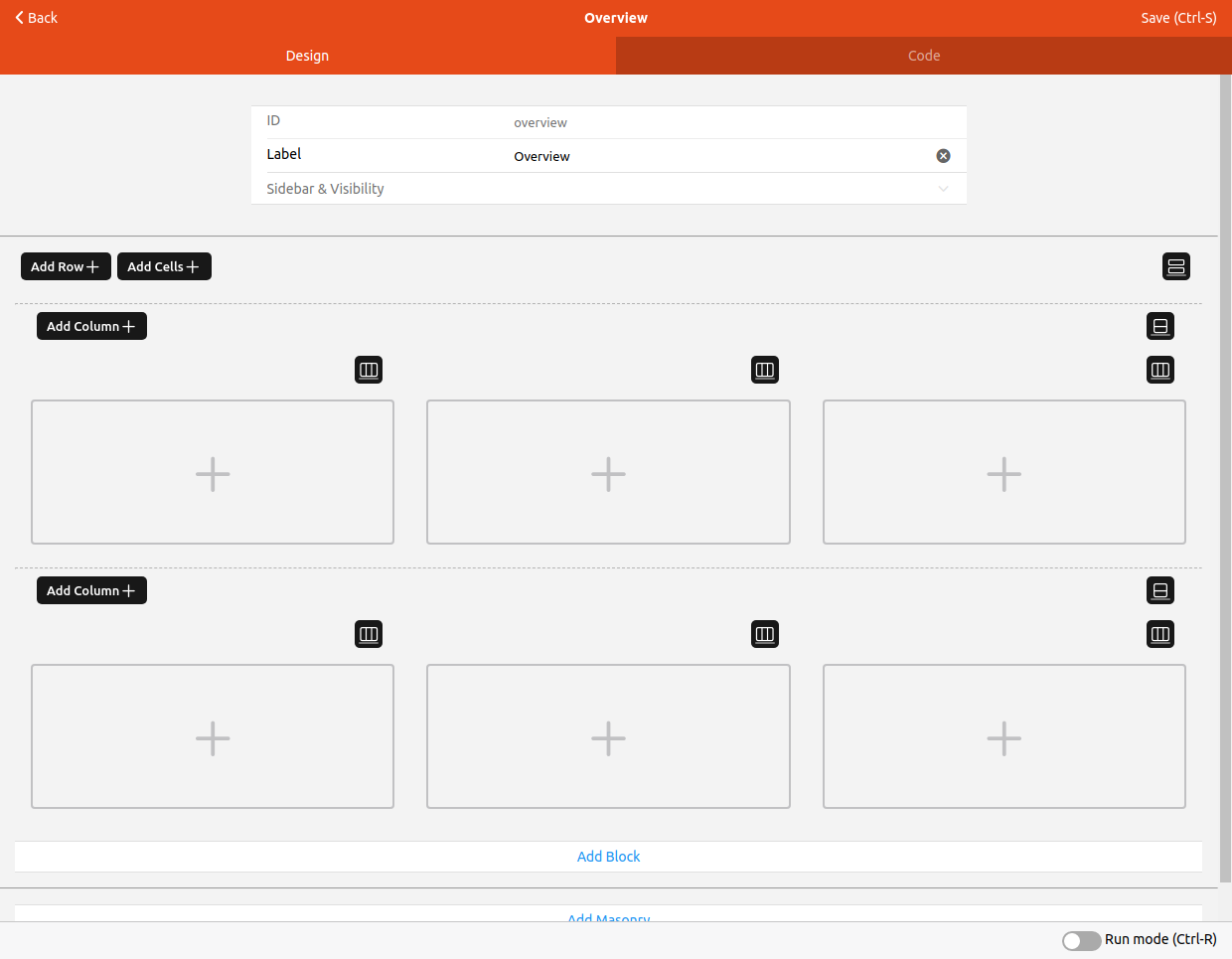
Now we will add a custom widget to that first columnn. In this case we will add a garage door widget that includes a camera feed, shows the door status, and allows triggering two garage doors. Click on the + in that first cell and select the desired widget from the list. This is a simple widget that doesn't use any properties, so we are done.
Next we'll add the all lights widget from above. Click on the second cell and select the desired widget from the list. This is a dynamic widget, but also doesn't have any properties, so we are done with it.
Finally we will add a services status widget which shows any home automation related devices or services that are offline. This one is also a dynamic widget without properties. The Page currently looks as follows.
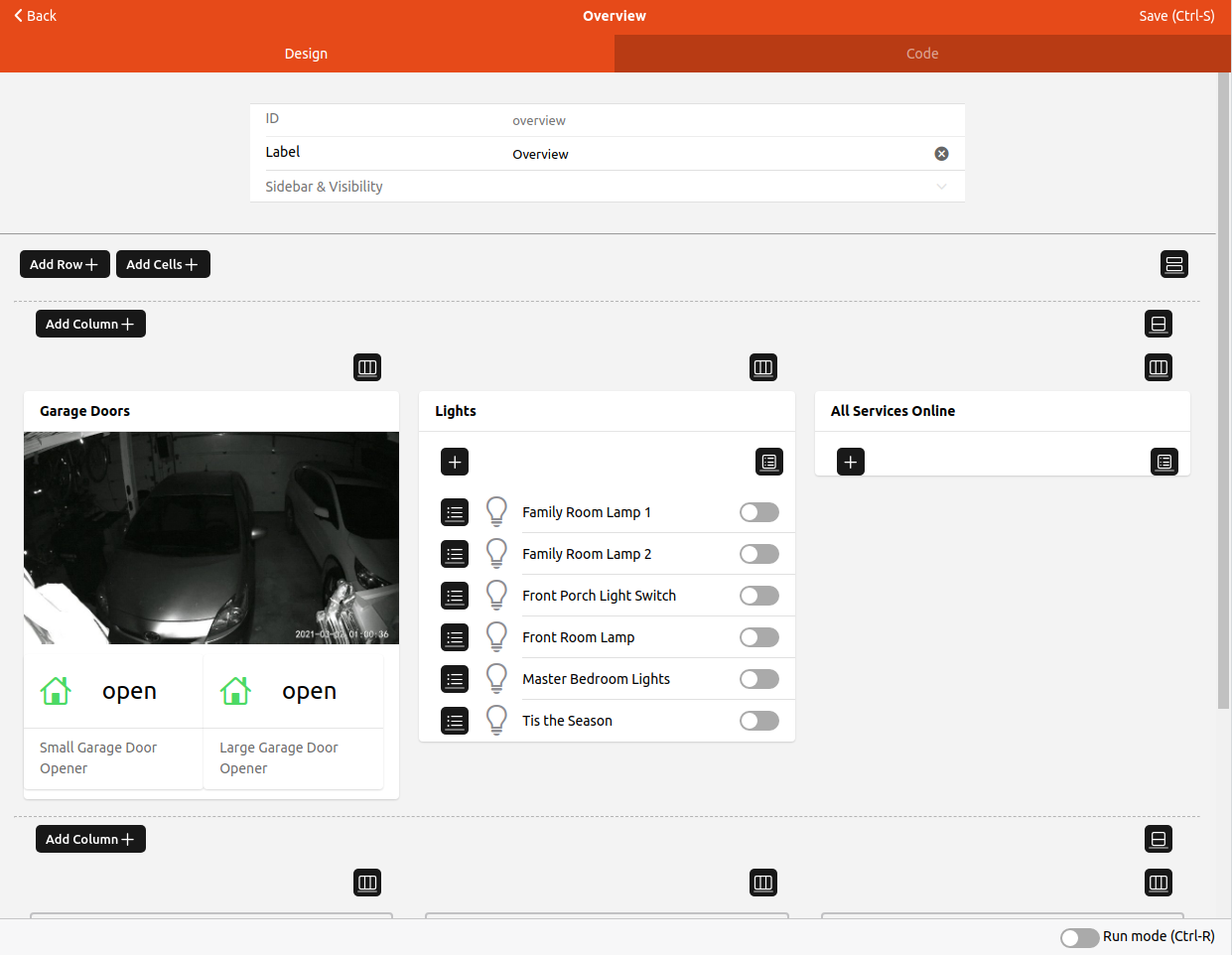
Now we will fill out the bottom row with some widgets from the model. The Chromecast widget was applied to all the Chromecast Equipment Group Items as the default stand-along widget. Click on the first cell in the second row and this time select "Add from Model". Navigate to the Equipment Item desired and "Pick" it.
Alternativly, you can select the custom widget from the list and set the properties instead of adding from the model. When you add the widget this way, the widget will look just like it does in the preview when the properties are not yet set. To set the properties here, click on the edit icon and select "Configure Widget". You will be presented with a form to enter the values for the properties, in this case the Item prefix and title.
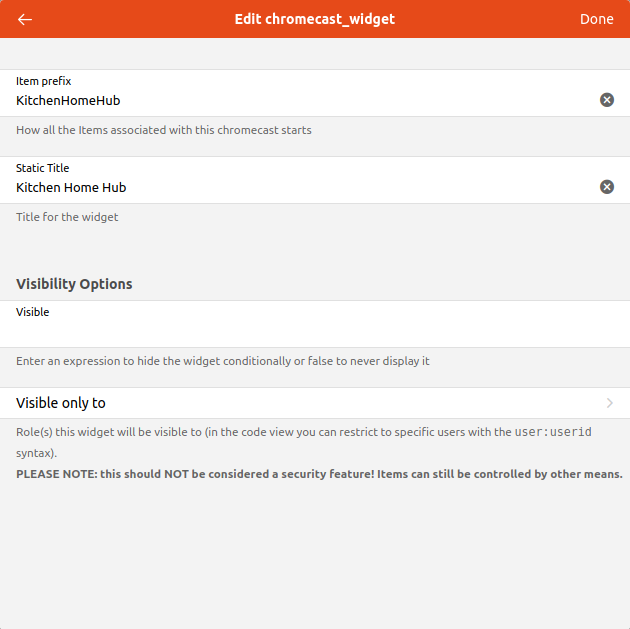
To preview the configuration in progress there is a toggle at the bottom of the page for "Run mode", or you can press CTRL-R.
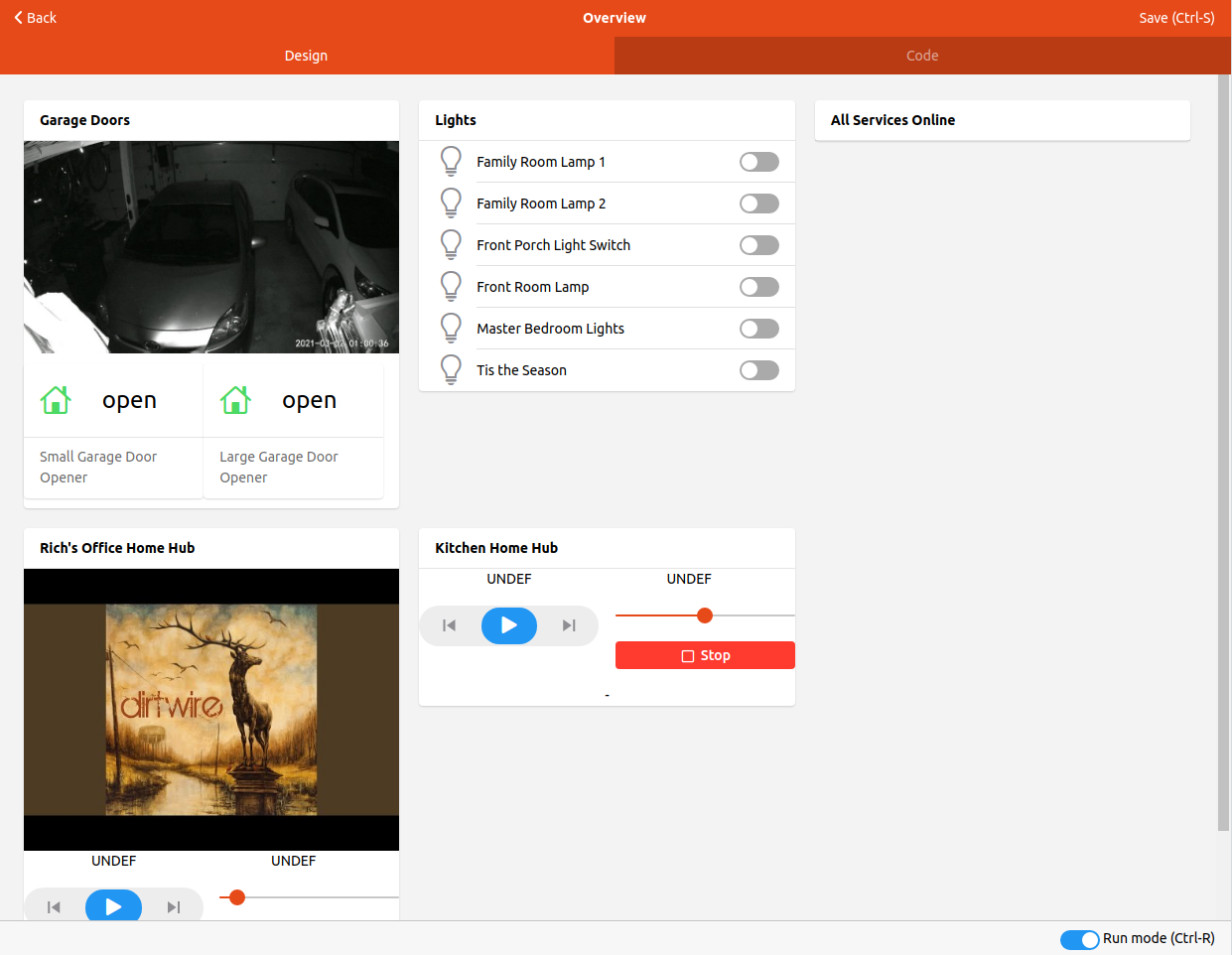
Once you are happy, save the page and that will become your Overview page.
# Responsive Pages
The Page will be viewed on a variety of screen sizes, from computers to tablets to phones. To make the page adapt to the different screen widths there is a "Column Settings" option in a given column's setting icon.
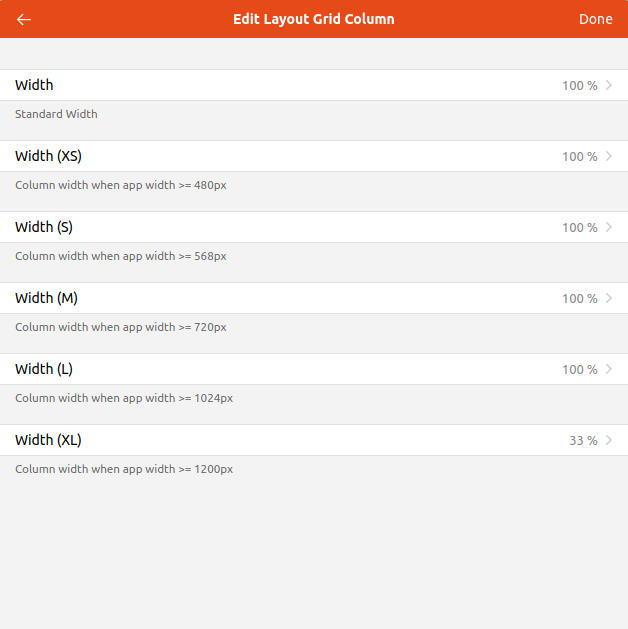
This lets you define what percentage of a row a given column takes up based on the size of the screen the Page is being displayed on. The above configuration is set for all the columns, and consequently each card will take up the full width of the screen unless it is a very wide screen (e.g. a computer screen).
# Additional Pages
You can create any number of additional pages as desired. Layout Pages like the Overview tab on the Overview Page are not the only types of pages that can be created. Chart pages, Floorplan pages, Map pages, and Tabbed pages are also available.